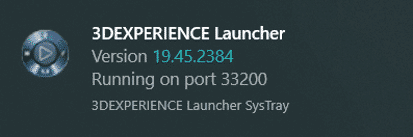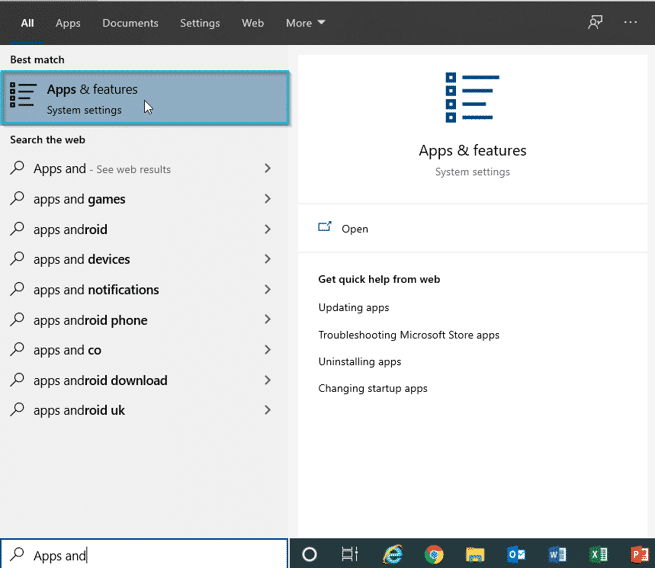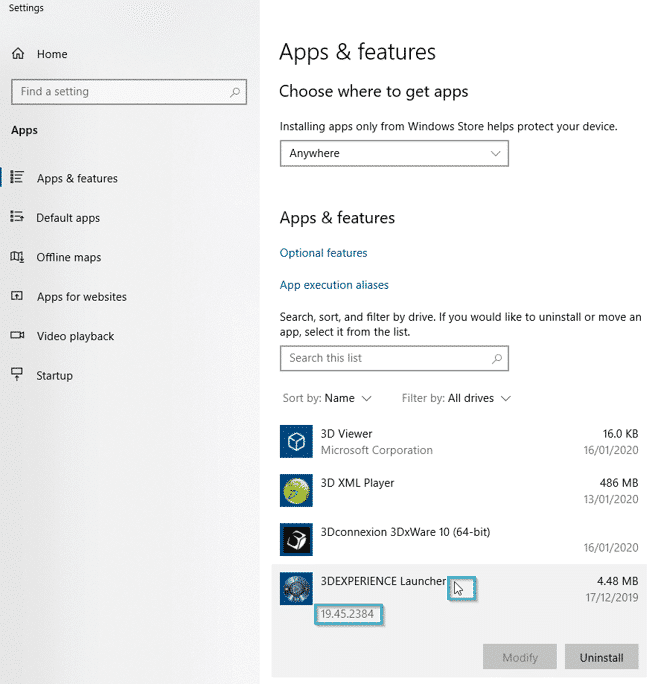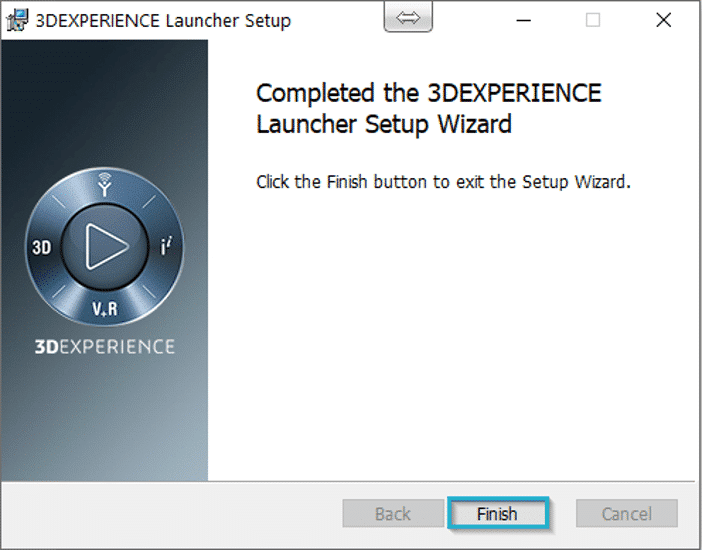Ablauf des Zertifikats für das 3DEXPERIENCE-Startprogramm
Table of contents
Ablauf von 3DEXPERIENCE-Startprogramm-Versionen
Für On-Premise-Installationen von 3DEXPERIENCE enthält das 3DEXPERIENCE-Startprogramm ein eingebettetes Zertifikat.
Dieses Zertifikat für die 3DEXPERIENCE-Startprogrammversion 19.45.2384 (oder niedrigere Versionen) läuft am 19. April 2020 ab.
Kunden, welche die 3DEXPERIENCE-Startprogrammversion nutzen, deren Zertifikat am 19. April 2020 abläuft, sollten bitte das folgende Verfahren anwenden oder sich auf die Anleitung unter QA00000065062 beziehen.
Dieses Verfahren verhindert, dass Kunden nach dem 19. April 2020 nicht mehr in der Lage sind, Rich Client-Apps aus dem Webbrowser zu starten.
Ermitteln der 3DEXPERIENCE-Startprogrammversion
Um die Startprogrammversion zu ermitteln, klicken Sie in der Windows-Taskleiste auf den Pfeil “Ausgeblendete Symbole einblenden“.
Klicken Sie mit der rechten Maustaste auf das Symbol des 3DEXPERIENCE-Startprogramms, und klicken Sie dann auf “Info”, um die Versionsdetails einzusehen.
Hat die Version die Nummer 19.45.2384 (oder niedriger), wenden Sie das im Folgenden beschriebene Verfahren an, um die Version zu aktualisieren.
Sollten Sie Schwierigkeiten damit haben, sich die Versionsnummer mithilfe der Taskleiste anzeigen zu lassen, navigieren Sie zu “Apps & Features”, um die auf Ihrem Computer installierte Software anzeigen zu lassen.
Scrollen Sie herunter, und klicken Sie mit der linken Maustaste auf 3DEXPERIENCE Launcher (3DEXPERIENCE-Startprogramm), um sich wie in der folgenden Abbildung gezeigt die Versionsdetails anzusehen. Überprüfen Sie erneut, ob es sich um die Versionsnummer 19.45.2384 (oder niedriger) handelt).
Update-Lösungen
Es ist möglich, nur das 3DEXPERIENCE-Startprogramm zu aktualisieren, ohne die 3DEXPERIENCE-Plattform selbst aktualisieren zu müssen.
Downloaden Sie die weiter unten angegebene neueste Version des 3DEXPERIENCE-Startprogramms, und führen Sie dann die beschriebenen Schritte aus, um die Aktualisierung durchzuführen.
Beachten Sie bitte, dass das Startprogramm auf allen Client-Computern aktualisiert werden muss, auf denen der Native Client installiert ist.
Download der DEXPERIENCE Startprogrammversion (20.2.2283)
SCHRITT 1: Deinstallieren Sie das zurzeit installierte Startprogramm. Navigieren Sie hierzu zu “Apps & Features”.
SCHRITT 2: Führen Sie den Befehl 3DEXPERIENCELauncher.msi aus, um die neue Version zu installieren.
SCHRITT 3: Definieren Sie ein spezifisches Installationsverzeichnis (wir empfehlen, den angegebenen Standardspeicherort zu belassen), und klicken Sie dann auf “Installieren”.
SCHRITT 4: Die Installation ist jetzt abgeschlossen. Klicken Sie auf “Fertigstellen”, um das Installationsprogramm zu verlassen.
Kontaktieren Sie uns für mehr Unterstützung.